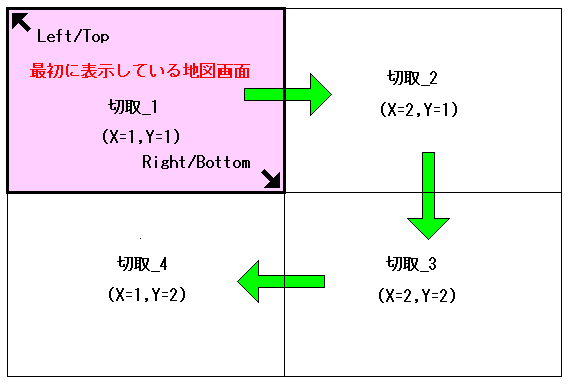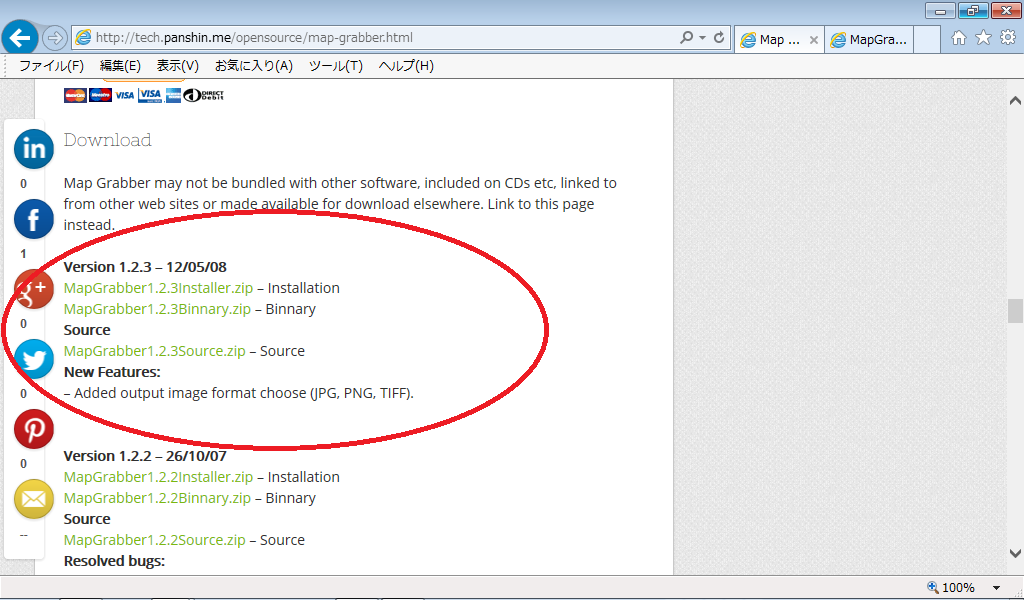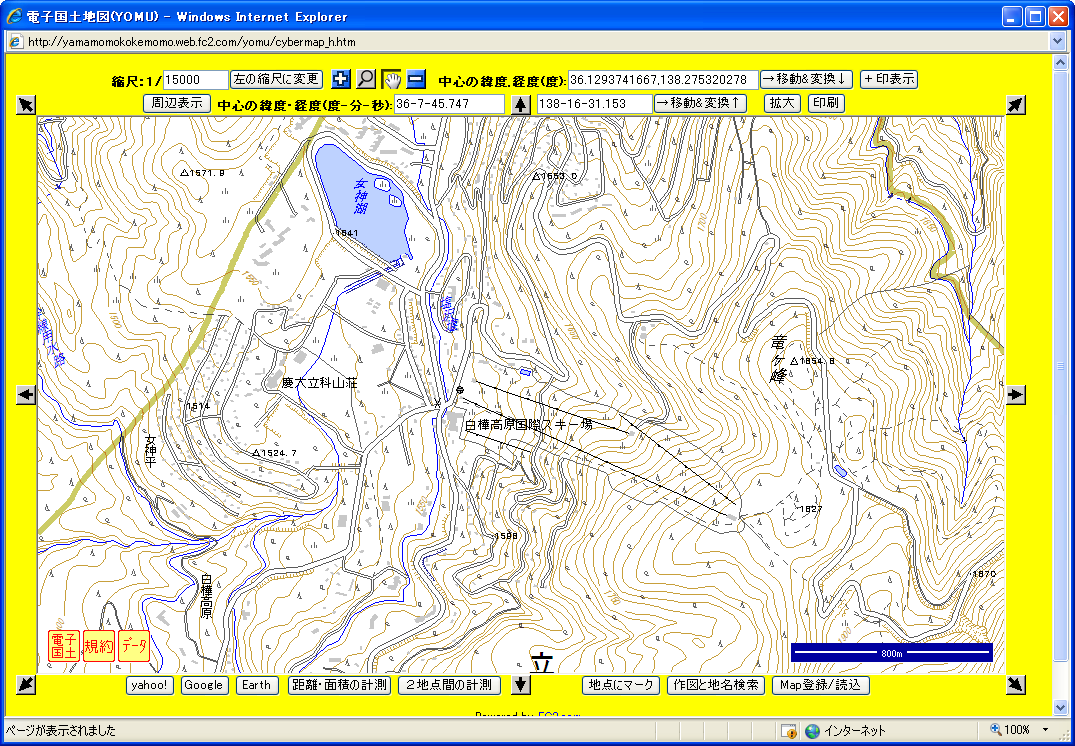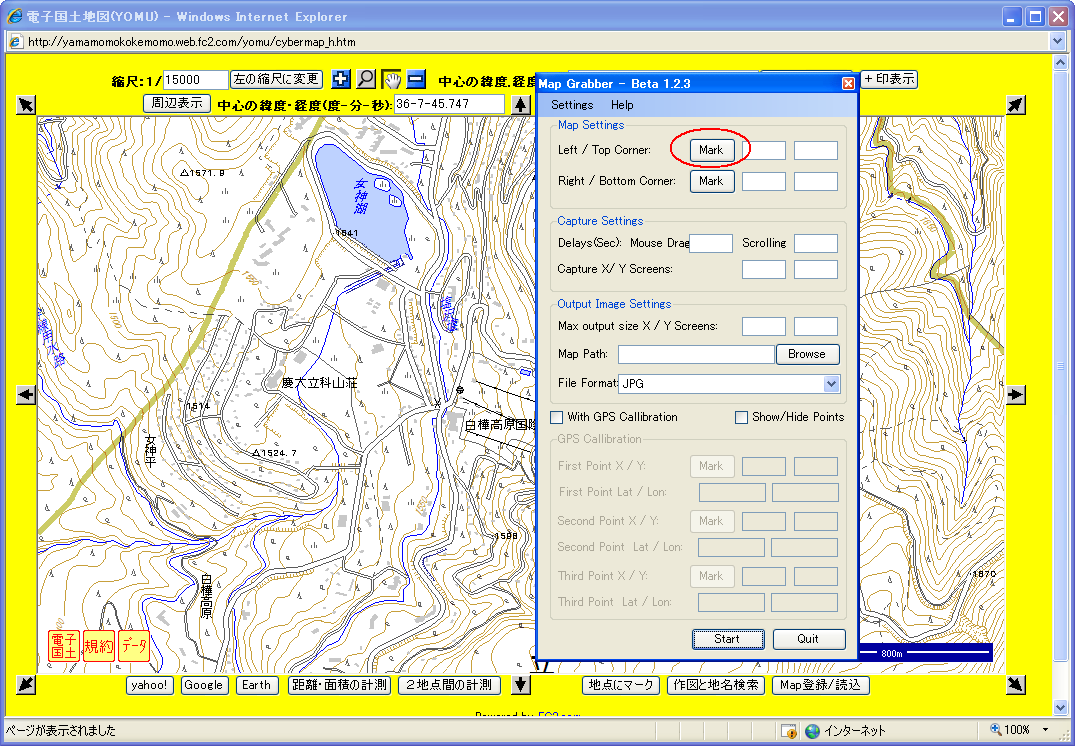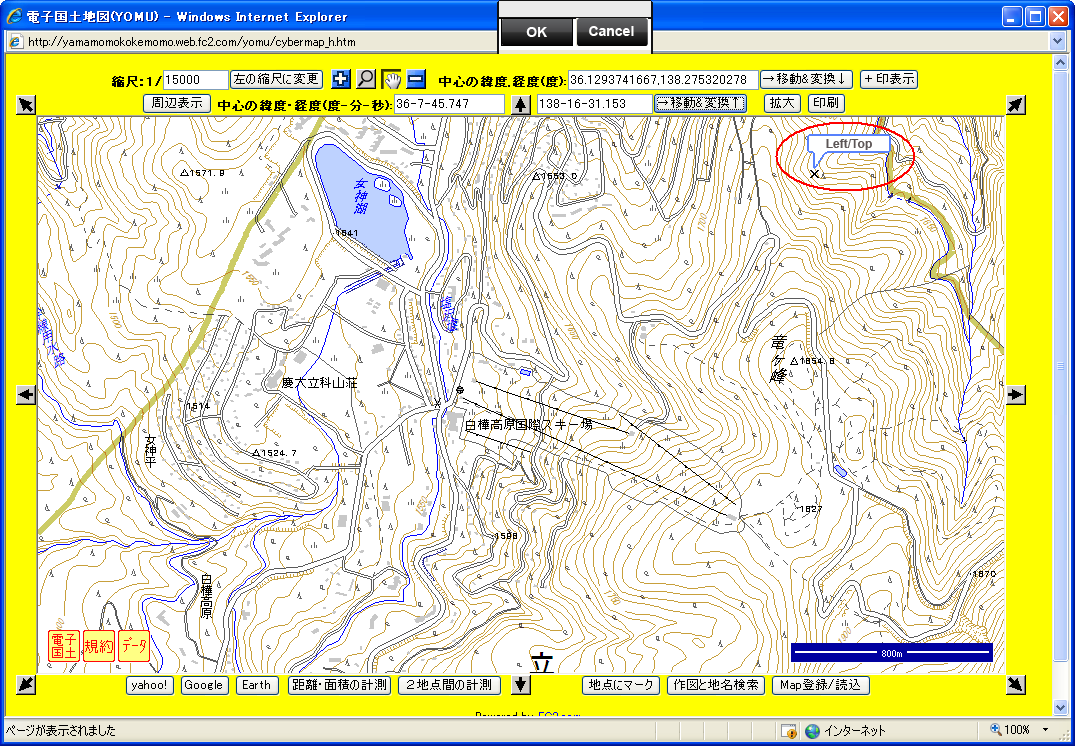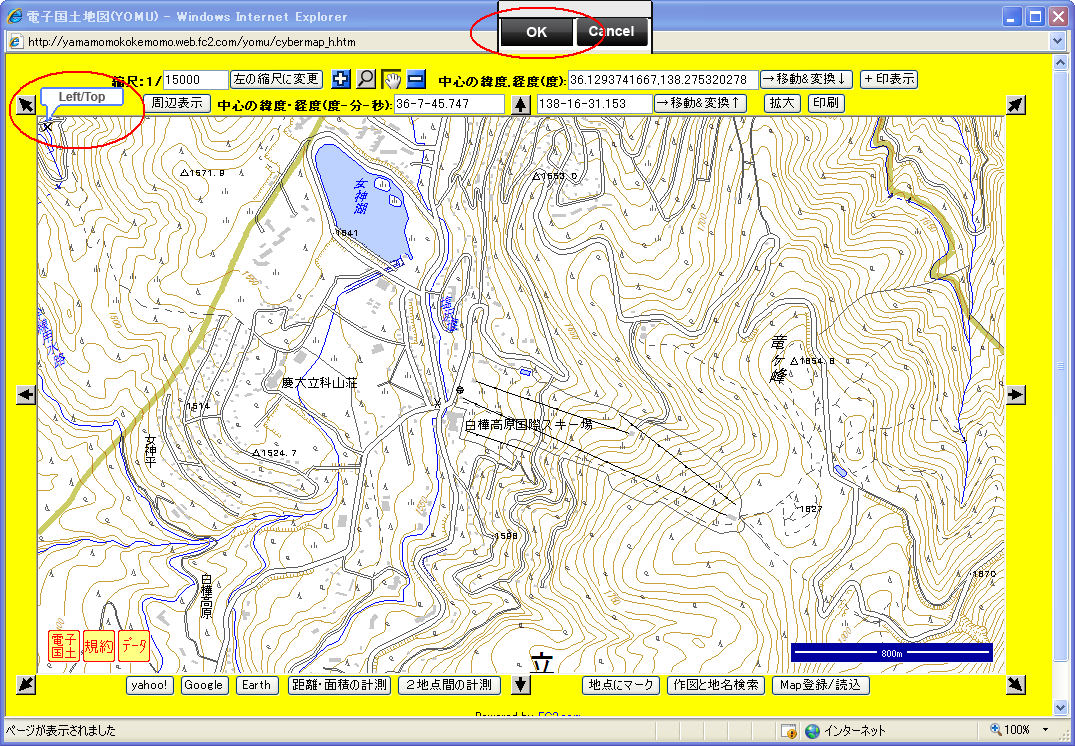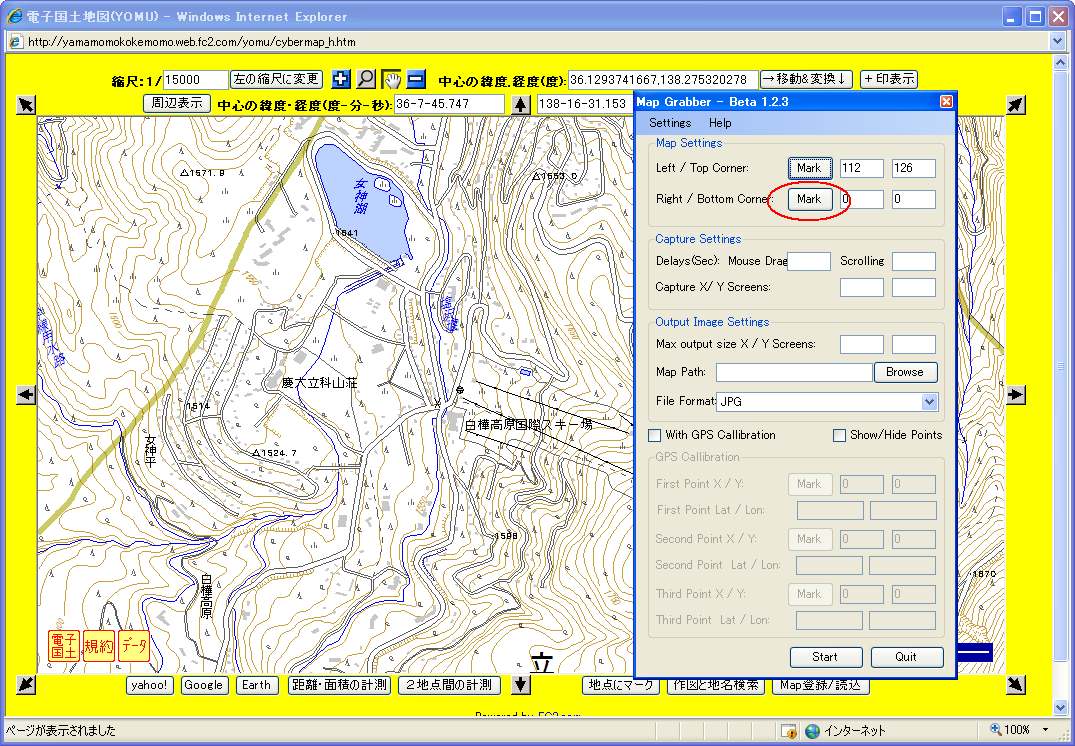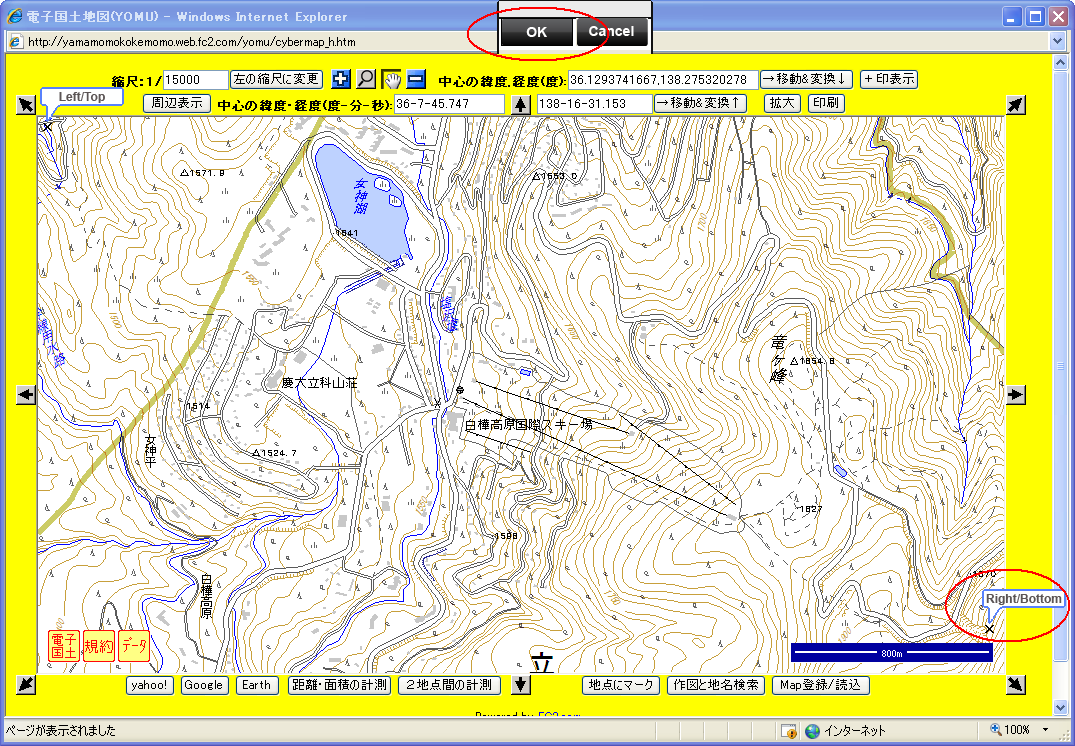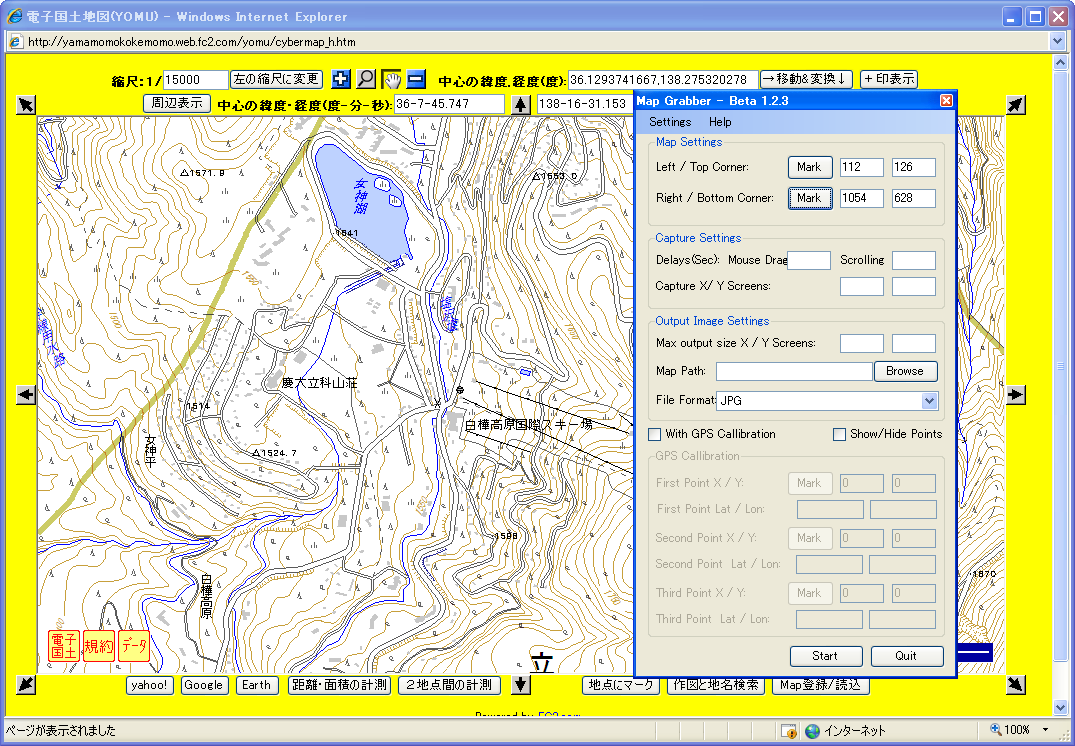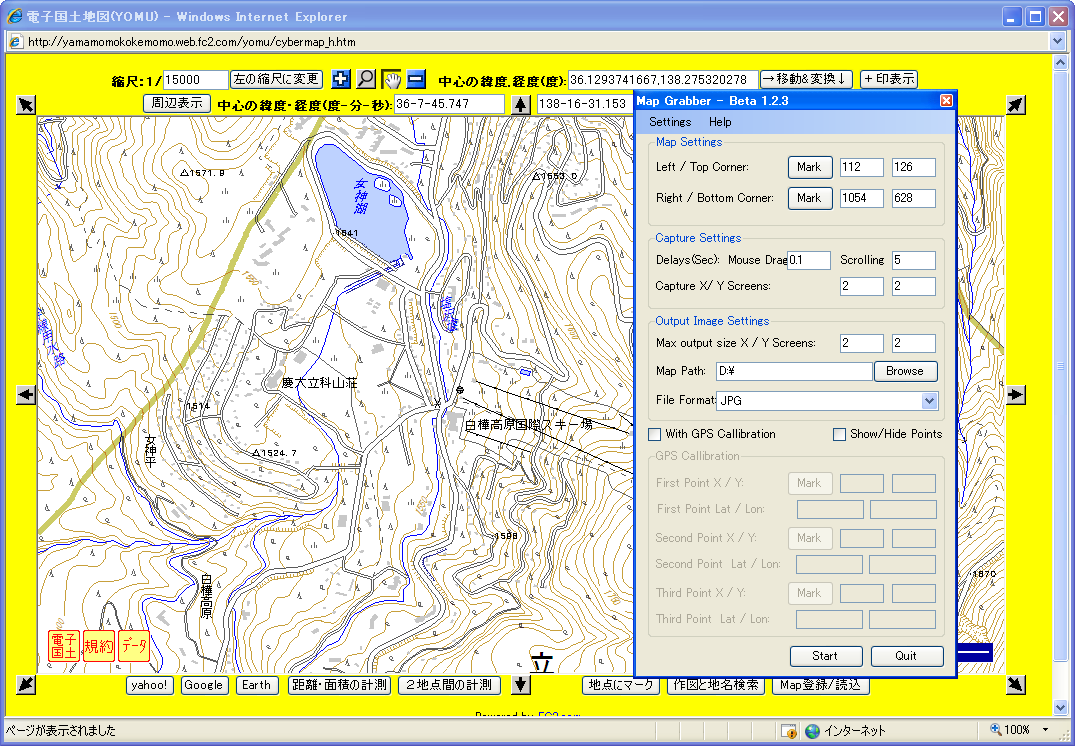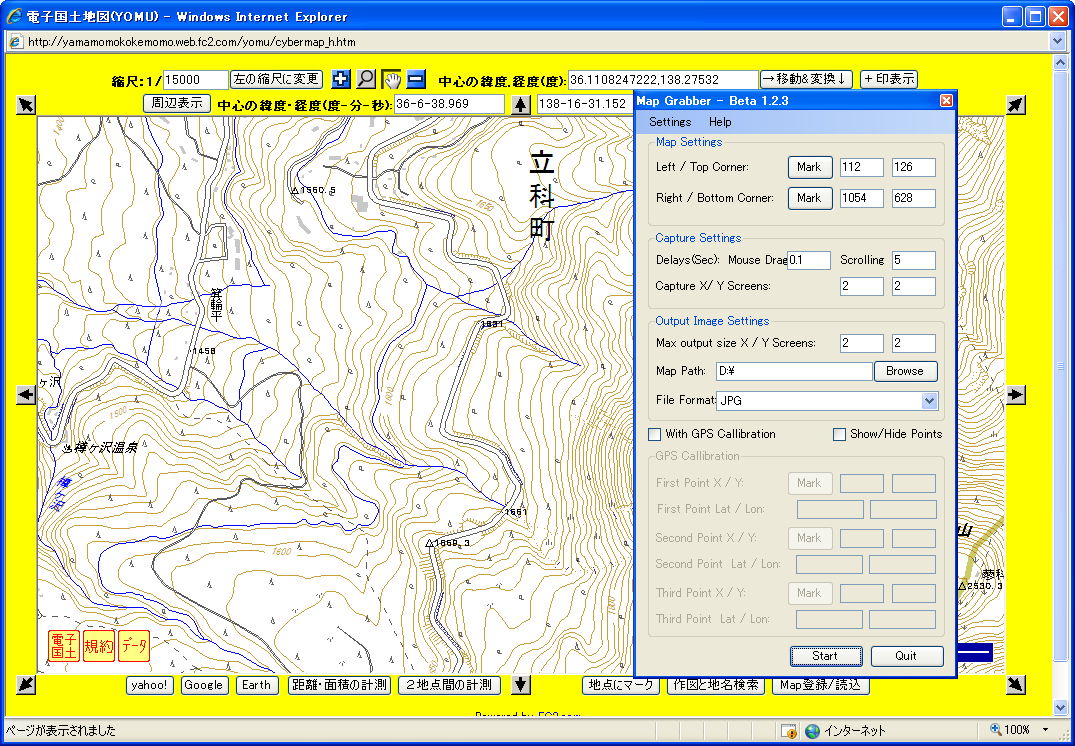経済的な負担は小さくて済みます。" />
MapGrabberのダウンロードページと使い方
MapGrabberのダウンロードページと使い方
※ 7月1日に制作者の唯一使用可能なPCのOSを、Windows7からWindows10にアップしました。とたんに、インストール済みのアプリケーションのうち使用できないものがいろいろ出てきて、これからどうしたものかと頭を抱えています。それはさておき、ここでご紹介しているMapGrabberもインストール済みでしたが、Windows10の「設定」>「アプリと機能」で確認したところ、次のように表示されておりまして、利用不可能というWindows10の判定である、と理解できました。
「MapGrabber YPUtilites 利用不可 2016/07/01」
しかし、皆さん、安心してください。制作者の場合は、MapGrabberを起動して作動させて目的の地図画像を得ることができました。とりあえず、よかった、よかった…。(2016年7月4日 当ウェブサイト制作者)
とりあえず、現在制作者が調製中のYOMUのyahoo地図で動作を確認して使えたので、上記の見え消し前のように記述したのですが、その後、MicrosoftEdgeで表示したGoogleマップで確認したところ、地図のドラッグが全くできない等の不具合が見られました。どうやらウェブブラウザによって動作に違いがあるようだと考えて、動作確認したところ、MicrosoftEdgeでもGoogleChromeでもFireFoxでもInternetExplorerでも、Googleマップは、症状に若干の違いがあるものの、MapGrabberは完全には機能しないことが分かりました(MicrosoftEdgeでは全く地図をドラッグして動かすことができず、それ以外では、ウェブブラウザによって若干の症状に違いがあるものの、例えば最初の1ドラッグができずに地図の接続がずれてしまう、という具合です。)。しかし、yahoo地図では、どのウェブブラウザでも問題なく動作して、目的の地図を入手することができました。ウェブブラウザが表示する地図によってMapGrabberの動作が異なるとは、訳が分かりませんが、相応の理由はあるのでしょう。というわけで、上記のように見え消し修正して、ご報告します。(2016年7月18日 当ウェブサイト制作者)
1.MapGrabberとは…簡単な説明
- GoogleMapやyahoo!地図など、インターネット上で無料で配信され閲覧できる電子地図は本当に便利です。
広い範囲を表示して目標を定めて、拡大表示して詳細を把握できます。
しかし、これを印刷するとなると、広い範囲を印刷すると地図は大雑把な表示となってしまいます。かと言って細かい表示で印刷すると、印刷範囲が限られてしまいます。
MapGrabberを使うと、目的の範囲について細かい表示の地図を切り取ってつなぎ合わせて、1枚の地図に仕上げることができます。大雑把な表示の地図ではなく、目的の範囲の細かい表示の地図を印刷することができるのです。
とは言え、ものには程度があります。作成された地図の大きさが大きいならば、印刷する紙の大きさも大きくなければ、印刷された表示は小さくなってしまって、特に文字などは読みとれるものではありません。仕上がりを考えながら、目的範囲を設定することが肝要です。
- MapGrabberの地図を切り取っていく仕組みを簡単な図にしてみました。
次の図のように、パソコン画面上に仕上げる地図の左上の部分を表示させて、MapGrabberを起動します。そして、この図の場合は、横方向に2枚、縦方向に2枚切り取るようにセットして、MapGrabberに処理を開始させます。すると、まず最初の地図画面を切り取り、右方向へスクロールし2枚目を切り取り、次に下方向へスクロールして3枚目を切り取り、次に左方向へスクロールして最後の4枚目を切り取って、切り取った4枚を合成して1枚の地図に仕上げて、所定のフォルダに保存してくれます。
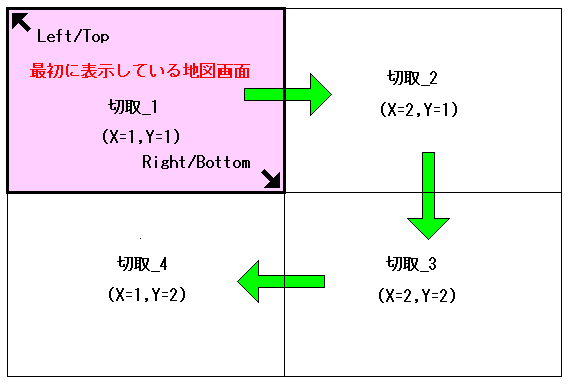
- それでは、以下にMapGrabberのダウンロード、インストールから、その操作の仕方までご説明することと致します。
2.MapGrabberをダウンロードする
- 次のURLを開きます。
url: http://tech.panshin.me/opensource/map-grabber.html
すると、次の図のようなページが開きます。(平成28年5月現在)

- ページを下の方にスクロールしていくと、簡単な使い方の説明の下に、次の図のようなダウンロードの案内が掲載されていますので、最新版をダウンロードしてインストールします。
「Installation」と記載されているZipファイルがよろしいのではないかと思います。これを適当なフォルダに保存し、解凍して、「setup.exe」を実行すれば、表示される案内に従ってインストールすることができるはずです。
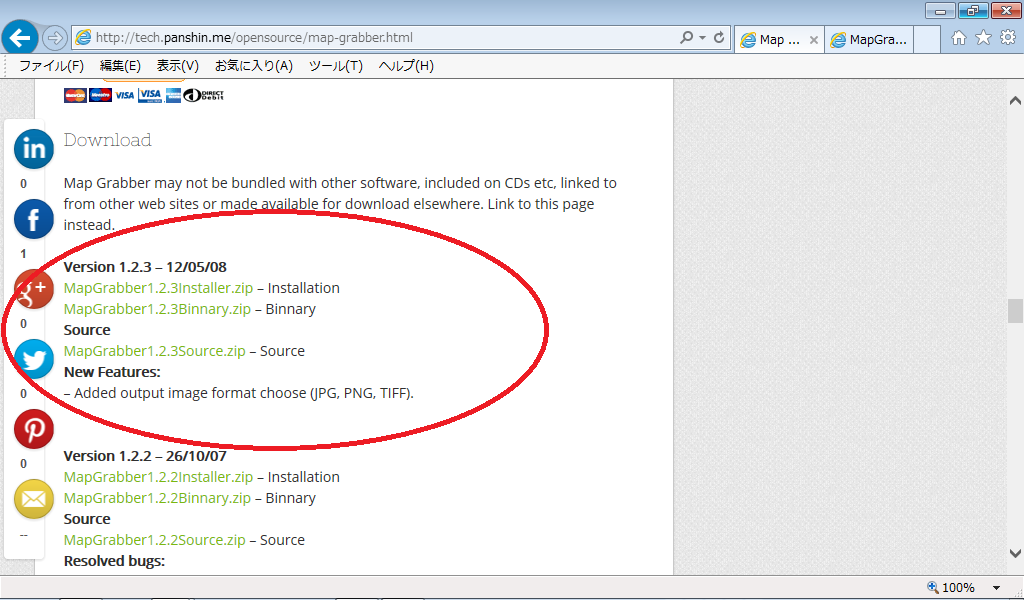
- インストールすると、デスクトップに次の図のようなアイコンが作られますので、これをダブルクリックすれば、MapGrabberを起動することができます。

- 以上で、MapGrabberのダウンロードからインストールまでの説明を終わります。なお、ダウンロードして適当なフォルダに保存したZipファイルは削除して問題有りません。
3.地図画面を開く
- まず、地図画面を開きます。
地図画面は、googleマップでもyahoo!地図でも、その他マピオンでも何でも良いのですが、ここではYOMUの電子国土地図を例示して説明を進めることとします。
- なお、2016年5月13日現在、YOMUの電子国土地図はアップデート未了のため、閲覧サービス停止中です。googleマップやyahoo!地図などの別の電子地図でも問題なく同様に機能しますので、余り気にしないで読み進めてください。
- 次の図のように、MapGrabberで切り取りたい地域の地図をお好みの縮尺で表示します。
最初に表示する地図画面は、切り取り範囲の最も左上の矩形の部分を表示します。
MapGrabberは最初の表示位置から右側へ指定回数移動して地図を切り取り、右端へ来ると1段下へ移って、今度は左側へ指定回数移動して地図を切り取り、左端まで来てまだ縦の指定回数に達していなければ、再び1段下へ移って、再び右側へ指定回数移動して地図を切り取る、というようにスクロールを繰り返しながら地図を切り取ってつなぎ合わせていきます。
なお、地図画面中心の十字マークは、この図のように、非表示にしておいた方がよいでしょう。
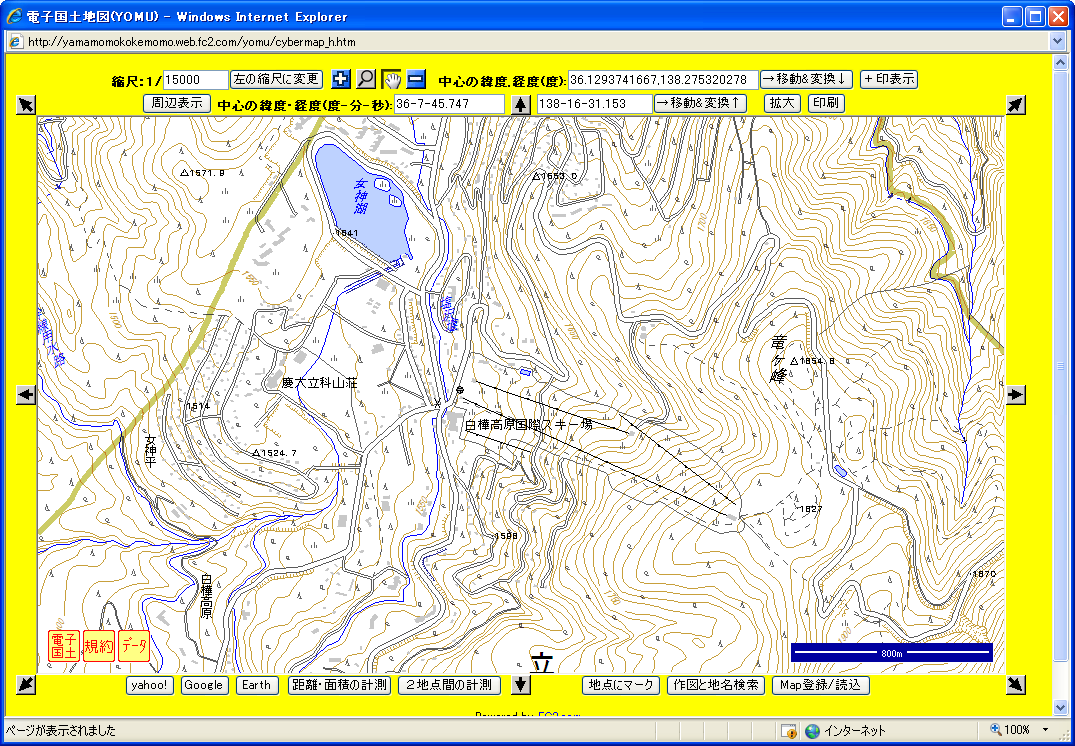
- MapGrabberの地図作成の簡単な説明を次の図で説明します。
地図画面は、googleマップでもyahoo!地図でも、その他マピオンでも何でも良いのですが、ここではYOMUの電子国土地図を例示して説明を進めることとします。
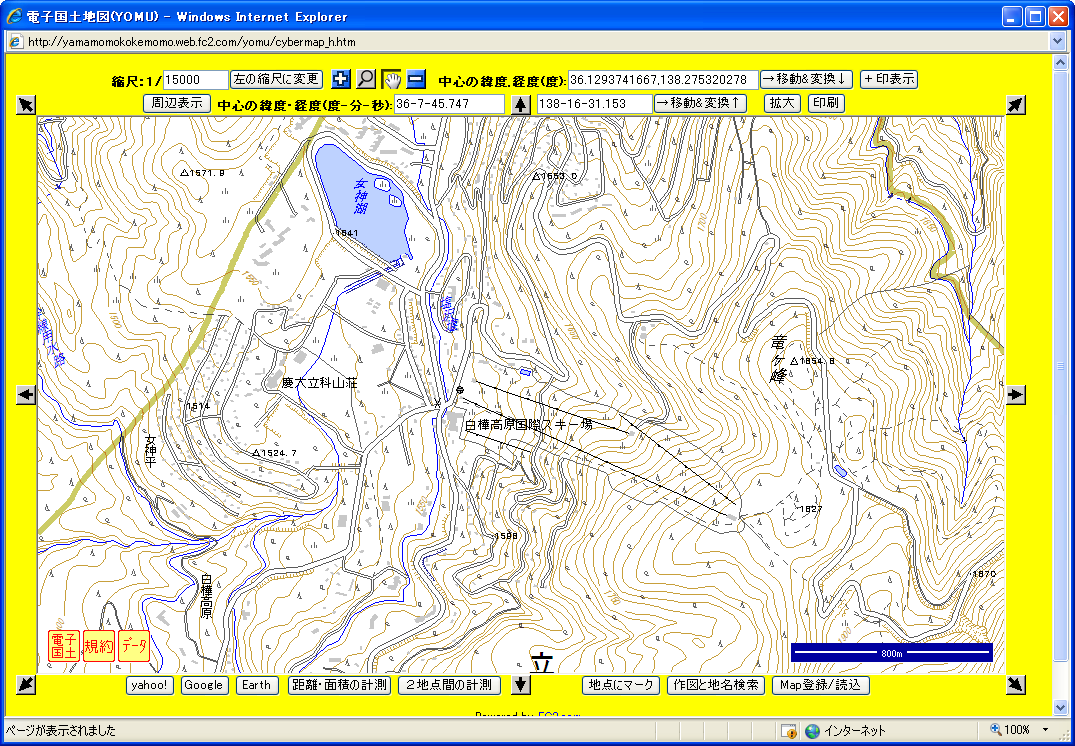
4.MapGrabberを起動する
- MapGrabberを起動します。
すると、次の図のように、地図画面の前面にMapGrabberのコントロール窓が表示されます。コントロール窓の説明は図の下に記しておきます。
まず、切り取る矩形の左上のポイントを指定します。
コントロール窓の「Left/Top Corner:」の「Mark」ボタンをクリックします。
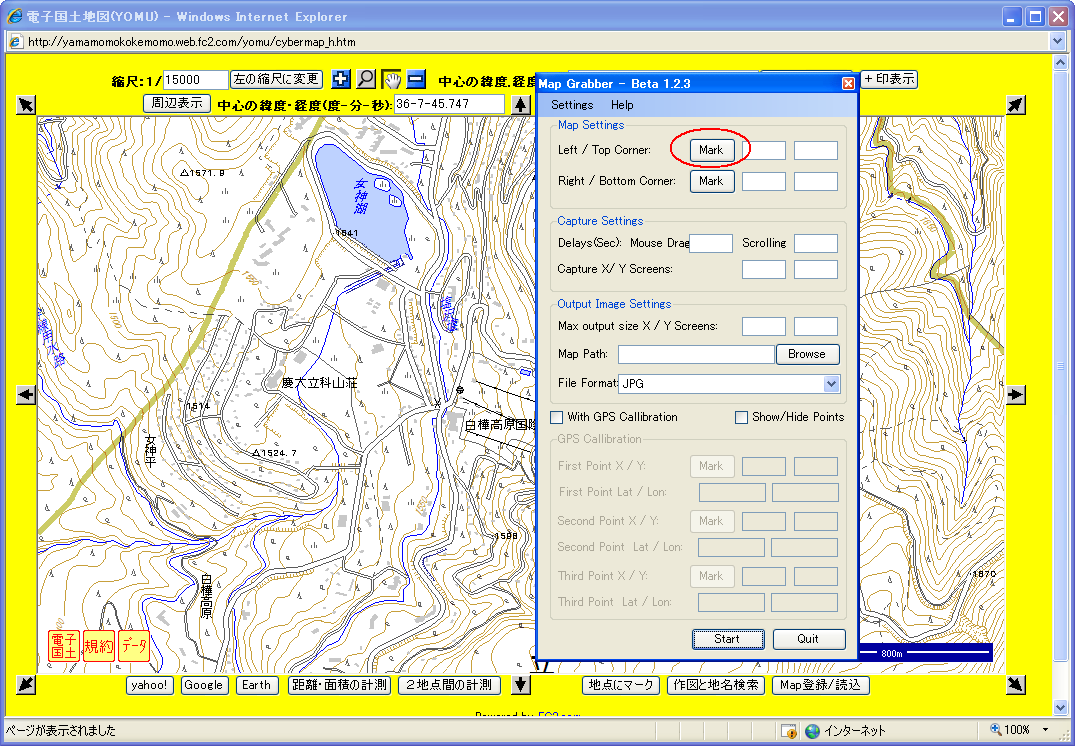
- Left/Top Corner:「Mark」ボタン … このボタンをクリックして、地図画面上で切り取る矩形の左上のポイントを指定します。ポイントの位置(ピクセル?)がその右欄に表示されます。右欄で直接値を書き込んで修正できます。
- Right/Bottom Corner:「Mark」ボタンn … このボタンをクリックして、地図画面上で切り取る矩形の右下のポイントを指定します。ポイントの位置がその右欄に表示されます。右欄で直接値を書き込んで修正できます。
- Delays(Sec):Mouse Drag … 地図を上下左右にドラッグして次の切り取り位置まで移動させますが、10回程度に分けて小刻みにドラッグしていきます。その小刻みのドラッグの時間間隔を秒単位で指定します。ドラッグに時間を掛けても仕方がないので、0.1秒程度でよろしいかと思います。
- Scrolling … 画面を切り取る時間間隔を指定します。ドラッグにより地図の移動が終了してから切り取って次のドラッグが始まるまでの時間と理解しています。この時間間隔が短いと、通信環境やパソコンの画像処理能力によっては、正しく画像が表示し終えないうちに切り取りが行われて、その場合、作成される地図の表示がおかしくなってしまいます。念のため3〜5秒程度としておくのがよろしいかと思います。何回かやっているうちにご自分のパソコンに合った値が分かるでしょう。
- Capture X/Y Screens: … 切り取った矩形の地図をタイルのようにつなぎ合わせて目的の地図が作成されるのですが、Xは横、Yは縦のつなぎ合わせる枚数です。
- Max Output size: … Capture X/Y Screens:で指定した値と同じ値を指定します。
- Map Path: … 作成される地図のファイルを保存するフォルダを指定します。右側の「Browse」ボタンをクリックして指定します。
- FIle Format: … 作製される地図のファイルのフォーマット形式を指定します。
- すると、次の図のように、コントロール窓が消えて、地図画面の上方に、「OK」ボタンと「Cancel」ボタンが表示され、地図画面上には「Lert/Top」と注記された吹き出しと×印が表示されます。
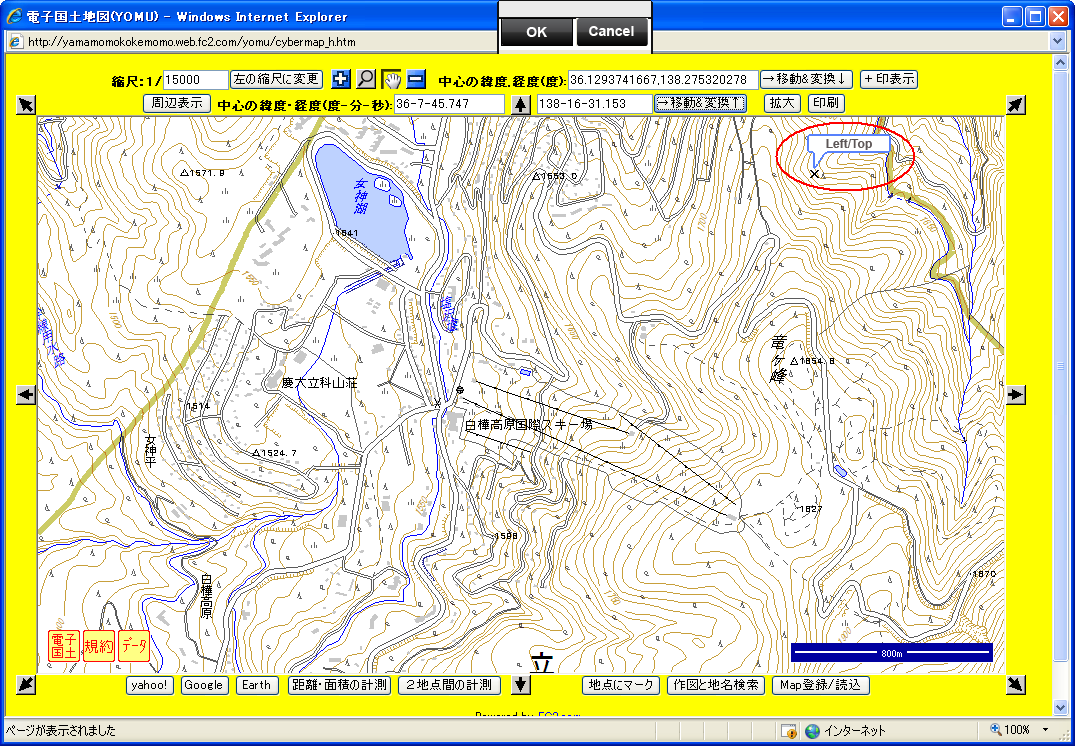
- そこで、吹き出しの部分をドラッグして、地図画面左上のお好みの位置に移動します。
よろしければ、地図画面上方の「OK」ボタンをクリックします。
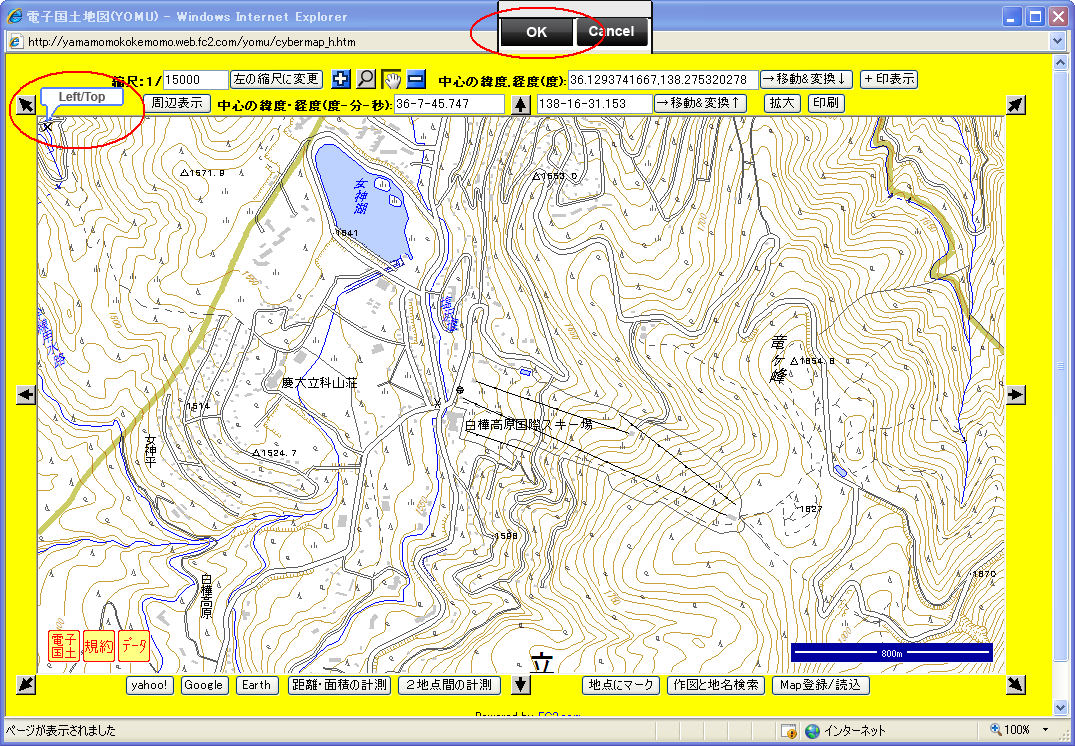
- すると、次の図のように、地図画面の前面に再びMapGrabberのコントロール窓が表示されます。
コントロール窓には、地図画面左上の×印の位置情報(x,yのピクセル表示の値と思われます。)が表示されています。
次に切り取る矩形の右下のポイントを指定するため、コントロール窓の「Right/Bottom Corner:」の「Mark」ボタンをクリックします。
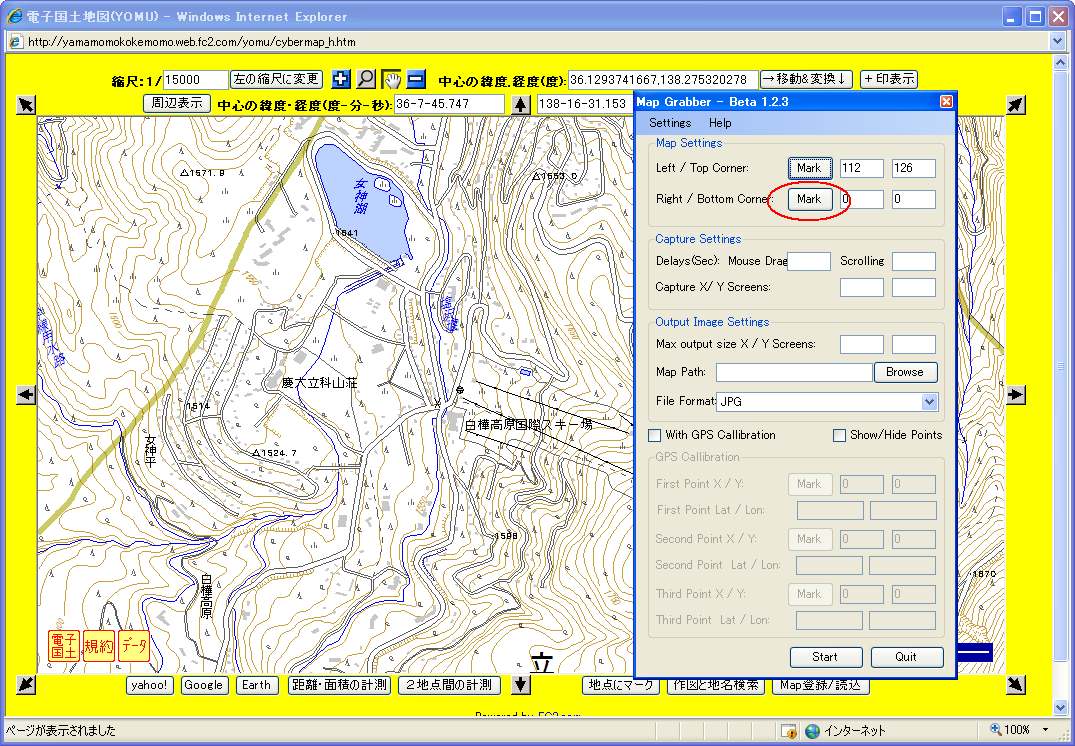
- すると、次の図のように、左上のポイントの指定の時と同様、コントロール窓が消えて、地図画面の上方に、「OK」ボタンと「Cancel」ボタンが表示され、地図画面上には「Right/Bottom」と注記された吹き出しと×印が表示されますので、先ほどと同様、吹き出しをドラッグして、切り取りたい矩形の右下のポイントに移動します。
この説明の例では、スケール表示を避けて、右下の位置にセットしてあります。
よろしければ、地図画面上方の「OK」ボタンをクリックします。
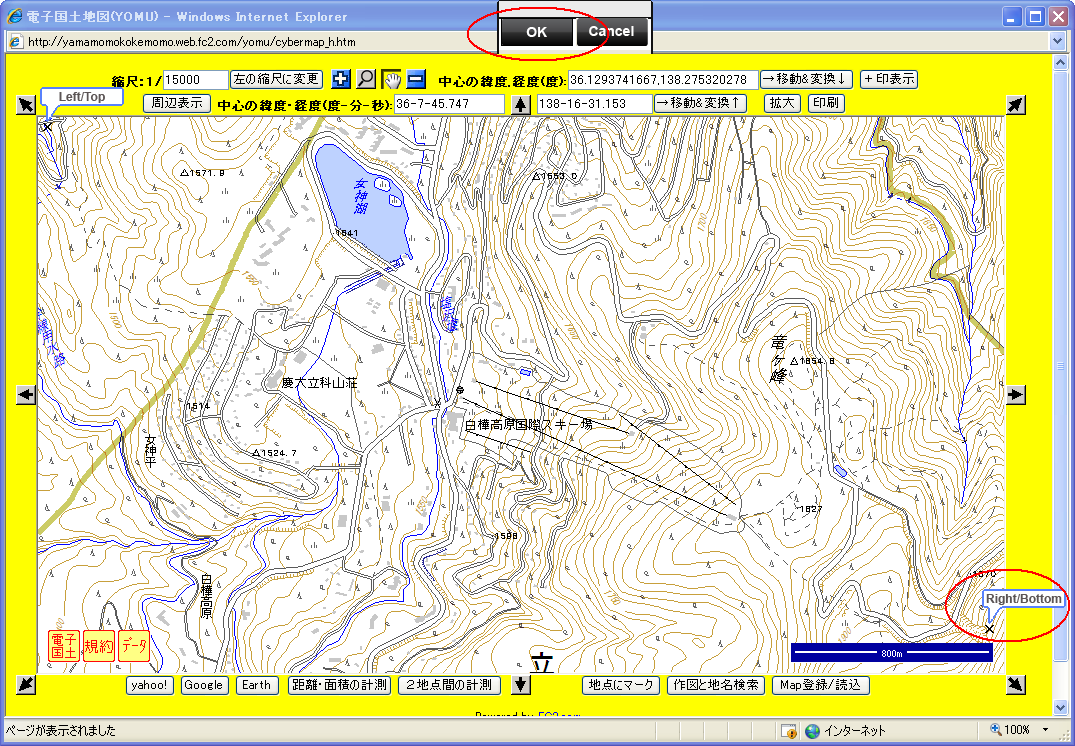
- 再びコントロール窓が表示され、地図画面右下の×印の位置情報が表示されています。
引き続き、地図をドラッグする間隔時間(秒単位)、スクロールする時間(秒単位)、切り取ってつなげる矩形の横方向の数と縦方向の数、ファイルに調製する矩形の縦方向の数と横方向の数、調製したファイルを保存するフォルダ、調製するファイルの形式、を指定します。
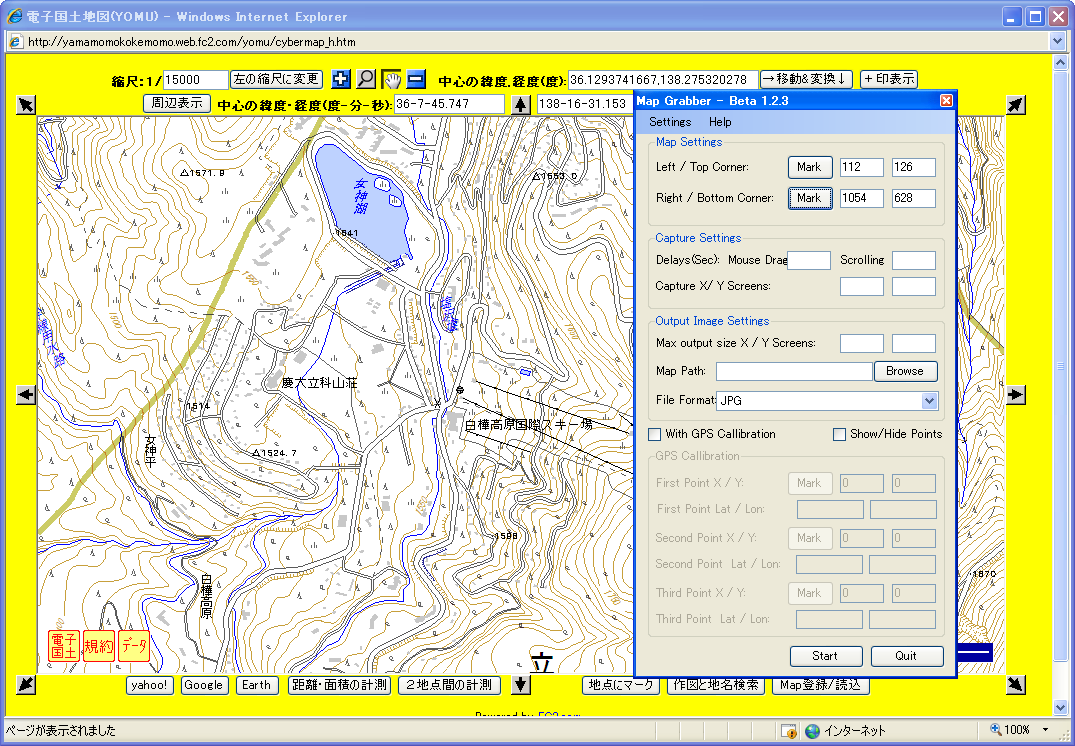
- この説明の例では、次の図のように設定しました。
まず、ドラッグする時間間隔は0.1秒、スクロールする時間間隔は5秒としました。スクロールする時間は、地図情報を取得して画面上に表示するまでの時間を考慮して、この例では長めに取っていますが、通信環境によって調整してください。通常の光通信環境であれば、1秒前後で十分かと思いますが、1枚でも切り取りに失敗するとすべて無駄になってしまいますので、長めに設定する方が急がば回れの結果となるでしょう。
縦横の切り取り数は、この図の例では、2枚ずつとしています。
アウトプット(ファイルに調製する範囲)も縦横2枚ずつとしています。
なお、保存されるファイル名は、Map00.xxx(xxxはファイル形式による。)というファイル名となり、自動的に番号が変わっていくわけではない様ですので、実行するたびに作成保存されたファイル名を変えるか保存フォルダを変えた方がよいでしょう。そうでないと最後の段階で「同名のファイルがある」というメッセージが表示されて、あわてて対処しなければならない羽目となります。
以上の設定でよろしければ、「Start」ボタンをクリックします。
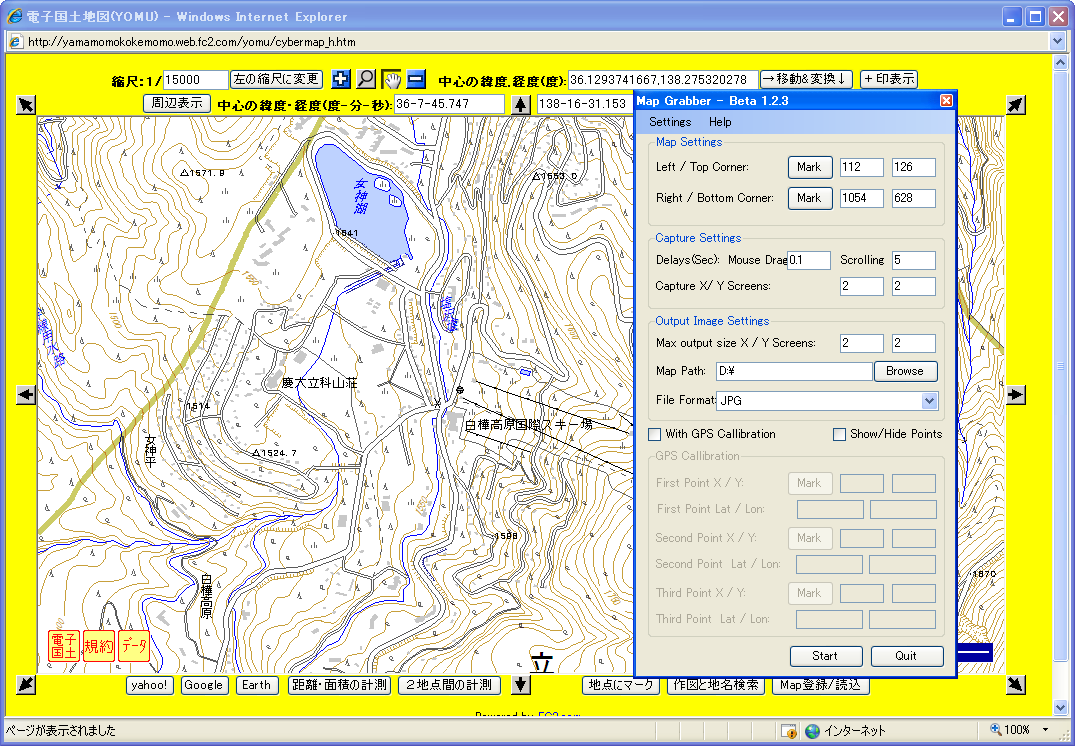
- すると、最初に表示されている地図範囲を切り取り、順次横方向や下方向に地図がドラッグされ、切り取られていき、最後の1枚が切り取られてファイルが調製され保存されると、次の図のように再びコントロール窓が表示されます。
特段のメッセージが表示されなかったら、何の問題もなく正常に終了したということのようです。
MapGrabberを終えるには、「Quit」ボタンをクリックします。
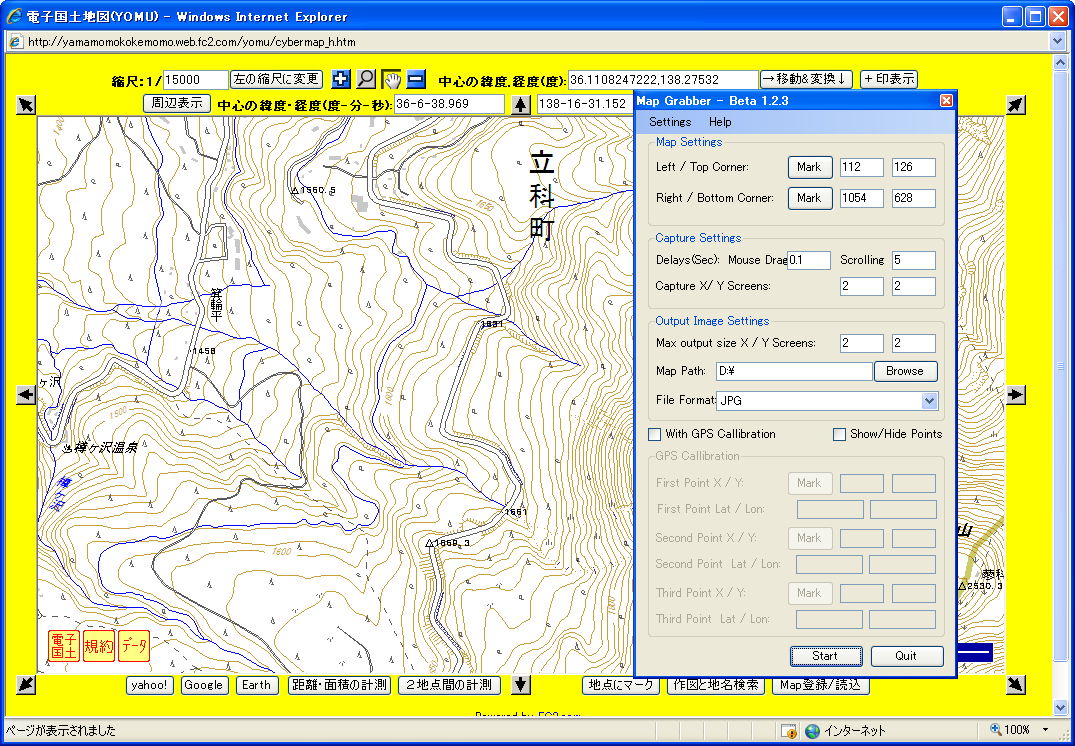
- コントロール窓で指定したフォルダのMap00.jpgファイルを開くと、次のように4枚の切り取られた地図が1枚の地図に調製されていることがわまります。
この図は、そのままでは容量が大きすぎるので、縮小しています。そのためぼやけて見えますが、本物ははっきり表示されています。
後は、適当な画像処理ソフトでトリミングをしたり、見やすいようにコントラストの調整などをして、お好みによりファイル名を変更すれば、完成となります。

- 以上でMapGrabberについての説明を終わります。